iMovie is considered to be an easy-to-use video editor for Mac computers. It is free bundled with most Mac devices; however, it is not perfect. At least for people who wish to burn iMovie project to DVD. In fact, there is no option to do it in iMovie at all. More importantly, most DVD creator programs do not support iMovie projects. That makes things complicated. Fortunately, you can find 100% working methods to do the job from the guide below.
Part 1: The Easiest Way to Convert iMovie to DVD
This video tutorial shows you how to export and burn iMovie video to DVD on Mac without iDVD. The process of iMovie to DVD burning is easy and quick once you. How to Create a DVD in iDVD from iMovie Prepare the Movie in iMovie. You will use iMovie for the first part of this guide. In iMovie click on the Project you wish to burn to DVD. Click Share and then iDVD from the menu. IMovie will prepare the project in a format that iDVD will be able to use. IDVD should open when the process is complete.
In the past, you can export iMovie project to iDVD and then burn DVDs. However, Apple discontinued iDVD since Lion. That is why you need Vidmore DVD Creator. It is not only easy to use, but also support a wide range of multimedia formats.
Main Features of the Best iMovie to DVD Creator
- Burn iMovie project to DVD in a single click.
- Offer extensive templates to make DVDs as professionals
- Utilize hardware acceleration to improve performance.
How to make DVD from iMovie. Ask Question Asked 8 years, 11 months ago. Active 7 years, 3 months ago. Viewed 13k times 12. Apple has decided to exclude iDVD from Lion, and I haven't found an easy way to make a DVD that can be played on my DVD player created in iMovie. With iMovie, create professional-looking videos without an editing degree. Easily add photos and videos to projects, trim clips with your finger, add seamless transitions, and fade audio like a pro. High-Fidelity Filters. Choose from 13 creative video filters that add a cinematic touch. Give your film a nostalgic silent‑era style, a vintage. Open iMovie and select 'Project' tap and click 'Create Project' to get started. Confirm to create a 'Movie' or 'Trailer'.
Needless to say, it is the best option to burn iMovie to DVD without iDVD.
How to Make DVD from iMovie Project
Step 1: Import iMovie project
Export the iMovie project in MPEG-4 or QuickTime format. Then install the best iMovie to DVD creator to your PC. There is a dedicated version for Mac machines. Insert an empty disc into your DVD drive. Launch the software and select DVD Disc to open the main interface. Click the Add Media File(s) menu to import the iMovie project. Insert an empty DVD into your computer.
Create A Dvd From Imovie
Step 2: Make DVD menu
Set the options at the bottom according to your situation. Hit the Next button to open the menu template window. Go to the Menu Template tab on the right side, scroll down and find your favorite template. Alternatively, you can create a personalized DVD menu in the Custom Template tab. The Preview option at the bottom allows you to view the effect before burning. If you wish to play the iMovie project directly, check No Menu directly.
Step 3: Burn iMovie to DVD
Click the Burn button to the setting dialog. Check the box next to Burn to disc and set the options below. Once you click on the Start button, the iMovie project will be put on DVD. A few minutes later when it is done, you can watch it on your DVD player.
Create Dvd From Imovie Audio
Part 2: How to Burn iMovie to DVD with iDVD
iDVD is Apple's DVD authoring tool working with internal and external DVD burners. Though Apple has stopped supporting this tool, many users have purchased iDVD and still used it on Mac. If it is your situation, follow the guide below to export iMovie to DVD.
Step 1: Run iMovie app on Mac, create a new project or open an existing one.
Step 2: Highlight the project in the library area, click the Share icon, and select the File option. Select 480p for Size to Export, and click Next, and then set the destination location. You can check the project in Finder app.
Step 3: Next, open iDVD, click Create New Project, give a name, set a location and aspect ratio. Click Create button to confirm it.
Step 4: Select Preferences from the iDVD menu and go to the Projects tab. Here you can set Video Mode, Encoding and DVD Type.
Step 5: Then click on the Themes button at the bottom and select a theme for your DVD menu. You can adjust the elements on the theme.
Step 6: Open Finder and locate the iMovie project file you just saved. Drag and drop it into the iDVD project window. Or import it by the Import option in File menu.
Step 7: Finally, insert a blank DVD into your computer, and click on the Burn button at the bottom of iDVD to begin making a DVD from iMovie project.
Note: Though you may find the iDVD option on the Share panel in iMovie, you'd better save it to your hard disk. Even if the burning task fails in iDVD, your iMovie project is still safe. Moreover, it is a bit complicated to burn iMovie to DVD in iDVD. You must be patient.
Part 3: FAQs of Burning iMovie to DVD
How do I create a DVD menu in iMovie?
iMovie is a video editor but not DVD creator. It can only perform basic video editing. DVD menu is not video file but interactive items. Therefore, iMovie cannot create or edit DVD menu. Most DVD authoring software provides menu templates, such as Themes in iDVD. In addition, you can change the background music, picture and other elements on the theme.
How do I transfer iMovie from iPhone to DVD?
Though you can use iMovie on both Mac and iPhone, it is difficult to transfer iMovie from iPhone to DVD directly. The alternative solution is to export the iMovie project to your iPhone memory. Then transfer it to a PC or Mac computer. Next, look for a proper DVD authoring application for your machine and burn the iMovie project to DVD. However, you can transfer DVD to iPhone without iMovie.
What has replaced iDVD?
Now, Apple has discontinued iDVD, partly because DVDs are not widely used anymore. Of course, you can burn you videos to DVD with the built-in Disc burning function. However, you should understand that this function can only produce data DVD but not video disc. It means that your DVD player cannot play the disc at all. Therefore, you still need a third-party DVD authoring app for Mac.
Conclusion
Now, you should understand how to burn iMovie to DVD with iDVD or without the built-in DVD authoring app. Sometimes, you just wish to burn your video project to a playable disc and then watch them on large screen with your family. If you still have iDVD, use it directly. If not, Vidmore DVD Creator can meet you need on both Mac and Windows. More importantly, it is easier to use than iDVD. Still have problems? Please write it down below this post.
You can send your finished movie directly to iDVD and then create a professional-quality DVD featuring your movie.
To send your movie to iDVD:
In iMovie, open a project or select it in the Project Library, and then choose Share > iDVD.

The Share menu appears in a light gray bar across the top of your computer screen.
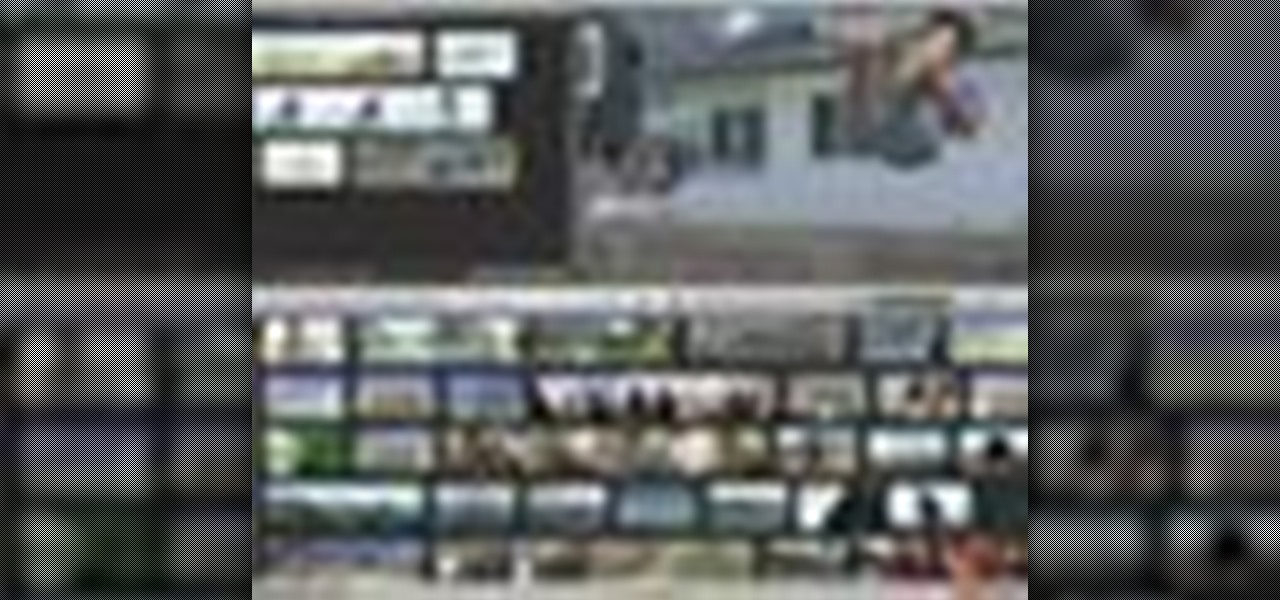
The Share menu appears in a light gray bar across the top of your computer screen.
Your movie is rendered and sent to iDVD.
iDVD opens with your movie in a new iDVD project. You can modify the project just as you would any other iDVD project, by changing the DVD theme, editing the menus, adding more movies, adding photo slideshows, and so on. Or, you can simply burn your movie to a DVD immediately.
Create Dvd From Imovie Files
If you want to add your movie to an iDVD project already in progress, first send it to the Media Browser and select the largest movie size available. iMovie renders your project and then makes it available to all Apple applications that access the Media Browser, including iDVD, iWeb, and GarageBand. Then you can add the movie to an existing project from within iDVD.
To learn more about iDVD, open iDVD and then choose Help > iDVD Help.

